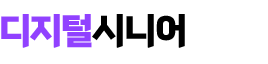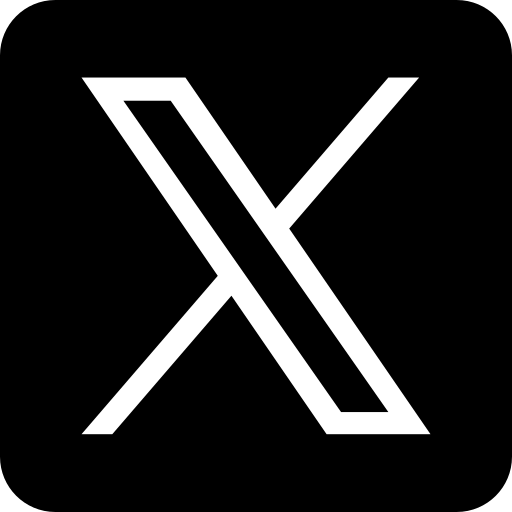Adobe Firefly에서 AI 프롬프트를 사용방법

이 튜토리얼은 Adobe의 AI인 Firefly와 결합된 Photoshop Beta의 새로운 Generative Art 도구를 사용하여 아트 스타일을 변형하는 방법에 중점을 두었습니다. AI가 항상 존재함에 따라 이 새로운 기술에 압도당하지 않고 자신을 위해 AI를 작동시키는 방법을 이해하는 것이 중요합니다.
Photoshop Beta의 고급 편집 도구와 Firefly의 제너레이티브 아트 기능의 강력한 조합을 통해 아티스트는 자신의 작품을 변형하는 새로운 차원을 탐색할 수 있습니다. 이 튜토리얼에서는 이러한 도구를 활용하여 스타일과 창의성의 경계를 넓히는 매혹적인 예술 작품을 만드는 과정을 안내합니다. ( 이 새로운 AI 도구에 대한 자세한 내용은 Adobe Firefly 설명자를 읽으십시오.)
Adobe Firefly: everything you need to know about this ethical AI generator
Adobe Firefly is a generative AI with a difference, here's all you need to know.
www.creativebloq.com
아래에서는 Adobe Firefly와 함께 Photoshop Beta 및 Generative Art의 고유한 시너지 효과를 사용하여 아트 스타일을 변형하는 방법에 대한 포괄적인 지침을 제공합니다. (최근 뉴스 스토리에서 Photoshop Generative Fill 에 대해 자세히 알아볼 수 있으며 , 더 많은 조언을 얻으려면 최고의 Photoshop 자습서 모음을 읽어보십시오 .)
무엇을 배울 것인가? 음, 먼저 Photoshop Beta의 최신 기능을 소개하고 이미지 편집, 조작 및 변형을 위한 최첨단 도구를 강조하겠습니다. 다음으로 생성 예술의 세계를 탐구하여 Firefly가 예술 작품에 매끄럽게 통합될 수 있는 복잡하고 시각적으로 놀라운 패턴, 질감 및 효과를 생성하는 방법을 탐구합니다.
01. 크리에이티브 클라우드에 가입하기

이 자습서를 따르려면 Firefly와 Photoshop Beta 모두에 액세스할 수 있는 Adobe 계정이 있어야 합니다. ( Adobe Creative Cloud에 대한 최신 할인 은 정기적으로 업데이트됩니다.) 가입 후 Creative Cloud에 로그인하고 왼쪽 메뉴의 베타 섹션으로 이동하여 Photoshop을 찾으십시오.
02. Generative Fill 배경 만들기

미리 만들어진 그림 파일을 열 때 가장 먼저 하는 일은 모든 배경을 선택하는 것입니다. 유형과 필터 사이의 상단 표시줄에서 찾을 수 있습니다. 전체 배경을 선택하면(이를 위해 새 빈 레이어를 만들 수 있음) 이미지 하단에 채우기 생성 프롬프트 상자가 나타납니다. 시작하려면 '종말의 안개가 자욱한 파괴된 도시'라는 프롬프트를 사용합니다. Photoshop의 Firefly 생성 시스템의 재미있는 점은 동일한 이미지를 두 번 생성하지 않는다는 것입니다.
03. Lasso tool 사용하기

개념을 실험하기 위해 이러한 유형의 생성 기술을 사용하는 초기 단계에서 올가미 도구는 가장 좋은 친구가 될 것입니다. 내 그림 위에 새 레이어를 만듭니다. 이제 올가미 도구를 사용하여 예를 들어 망토나 갑옷의 모양을 그릴 수 있습니다. 나는 '흐르는 망토'와 같은 프롬프트를 실험한다. 결과가 좋지는 않지만 올가미 도구를 사용하여 팔뚝 갑옷 부분을 추적하고 '부식된 금속 균열 녹색 갑옷'을 표시하여 재미있고 흥미로운 결과를 얻습니다.
04. Generative Fill 결과 조정

Photoshop 베타의 정말 깔끔한 새 트릭은 속성 창에 대한 업데이트입니다. 아트에 대한 생성 레이어 또는 섹션을 만들 때 레이어 모서리에 새로운 '별' 기호가 있음을 알 수 있습니다. 스마트 레이어 또는 벡터 레이어 심볼에 대한 심볼이 자주 있는 동일한 위치에 있습니다. 레이어가 생성되면 속성 창에 세 가지 옵션이 표시됩니다. 이를 선택하면 프롬프트 출력을 변경하여 다른 옵션이 목표에 더 적합한지 확인할 수 있습니다.
05. atmospheric effects 생성

이제 시스템 사용의 기본 사항을 다루었으므로 약간의 재미를 느낄 시간입니다. 올가미 도구를 사용하여 전경 요소와 같은 일부 대기 효과뿐만 아니라 내 이미지에 일부 텍스처를 생성합니다. 주의할 점은 일부 전경 요소나 입자를 만드는 경우 기존 레이어의 요소를 포함하므로 자동 생성된 마스크를 미세 조정해야 할 수도 있다는 것입니다. 이 작품에서는 브러시 도구를 사용하여 구도를 망치는 불필요한 전경 요소를 지워야 합니다.
06. Firefly를 이용한 실수 수정

다음으로 손 주위에 있는 올가미 도구를 사용하여 Photoshop의 프롬프트 표시줄을 사용하여 몇 가지 마법 같은 요소를 만들 수 있는지 확인합니다. 불행하게도 이로 인해 내가 달성하고자 하는 것과는 다른 매우 이상한 효과가 발생합니다. 여기서 할 수 있는 최선의 방법은 Adobe의 온라인 AI 생성 엔진인 Firefly를 사용하는 것입니다. Firefly에 액세스하고 로그인하려면 Adobe 계정이 필요합니다.
07. 어도비 파이어플라이 사용하기

Firefly에 액세스하면 텍스트를 이미지로 옵션을 사용합니다. Photoshop에서 동일한 프롬프트를 사용하여 '검은색 배경에 빛나는 녹색 에너지'를 만듭니다. 두 개의 이미지가 이 이미지에 적합하다고 생각하지만 적용하기 전에 Photoshop에서 약간의 편집 및 정리가 필요합니다.
Firefly에서 이미지를 다운로드하면 현재 베타 버전이므로 이미지 모서리에 워터마크가 표시됩니다. Photoshop으로 가져와 올가미 도구를 사용하여 영역을 선택한 다음 편집 > 내용 인식 채우기를 사용하여 Adobe 워터마크를 제거합니다.
08. Photoshop에서 Firefly 이미지 조정

이러한 이미지를 최종 컴포지션에 입자로 추가하기 전에 종종 그라데이션 도구를 사용하여 가장자리에 희미한 검은색을 만듭니다. Gradient 옵션으로 이동하여 Basic으로 설정하고 Foreground Color Only의 두 번째 옵션을 선택합니다.
이렇게 하면 화면 혼합 모드를 사용하여 컴포지션에 광선을 혼합할 때 가장자리 선이 보이지 않도록 강한 검은색 페이드를 만들 수 있습니다. 업데이트된 그래디언트 도구는 익숙해지는 데 다소 시간이 걸리지만 더 많은 제어 기능과 감도를 제공합니다.
09. AI를 이용한 버스트 효과 만들기

이제 전경 손 주변의 아트워크에 마법이 어떻게 혼합되는지에 만족합니다. 더 강한 실루엣을 만들기 위해 내 캐릭터 뒤에 입자를 추가하기로 결정합니다. 이번에도 새 레이어를 만든 후 전체 캔버스를 선택하고 '마법 입자 폭발' 프롬프트를 사용합니다.
현재 Adobe에서 '폭발성'을 포함한 일부 단어를 금지한다는 점에 유의해야 합니다. 'nude'와 'naked'와 같은 단어도 마찬가지입니다. 따라서 효과를 얻으려고 할 때 입력하는 내용에 주의하십시오. 버스트 결과가 상당히 강해서 마스크를 사용하여 다이얼링합니다.
10. Photoshop에서 최종 조정

나는 지금 내 전체적인 이미지에 만족한다. Pin Light 블렌드 모드와 Softlight로 설정된 자주색 그라디언트로 추가 실험을 합니다. 이미지의 밝은 녹색을 보완하기 때문에 이 색상을 선택합니다. 또한 내 파티클의 일부 레이어를 추가하고 마지막 터치를 추가하기 위해 마법이 캐릭터에 반사되는 방식을 강조하기 위해 내 캐릭터 위에 Softlight로 설정된 일부 녹색을 칠하는 레이어를 추가합니다. 만족스러운 다음 단계는 이 아트워크를 iPad로 가져와 Procreate에서 완전히 칠하는 것입니다.
아트 워크플로에서 Adobe Firefly를 사용하는 방법을 배우는 중이라면 도움이 될 수 있는 몇 가지 훌륭한 자습서와 조언 기능이 있습니다. Firefly를 사용하는 방법 에 대한 기능 은 좋은 출발점이며 Firefly를 사용하여 Procreate에서 맞춤형 브러시를 만드는 방법 에 대한 Ken의 가이드 는 반드시 읽어야 합니다.
터치하면 패턴 바뀌는 'Adobe' 디지털 드레스
AI 인공지능이 생성하는 어도비의 '패스트' 드레스 실시간으로 무늬, 패턴이 바뀐다. 영화에서 보던 CG같은 미래를 그냥 실제로 구현해버림. 소프트웨어(SW) 개발사 어도비가 이번에는 버튼 하나
phillipoh.tistory.com
SEC vs 리플 전쟁, 리플 100만원 가능성??
XRP 코인 100만원 가능할까? 리플 대 미 증권거래위원회(SEC) 소송에서 XRP가 증권이 아니라는 판결은 리플의 매우 큰 승리라고 할 수 있습니다. XRP 가격은 한때 90% 상승세를 기록했으나 지난 7일간 1
phillipoh.tistory.com